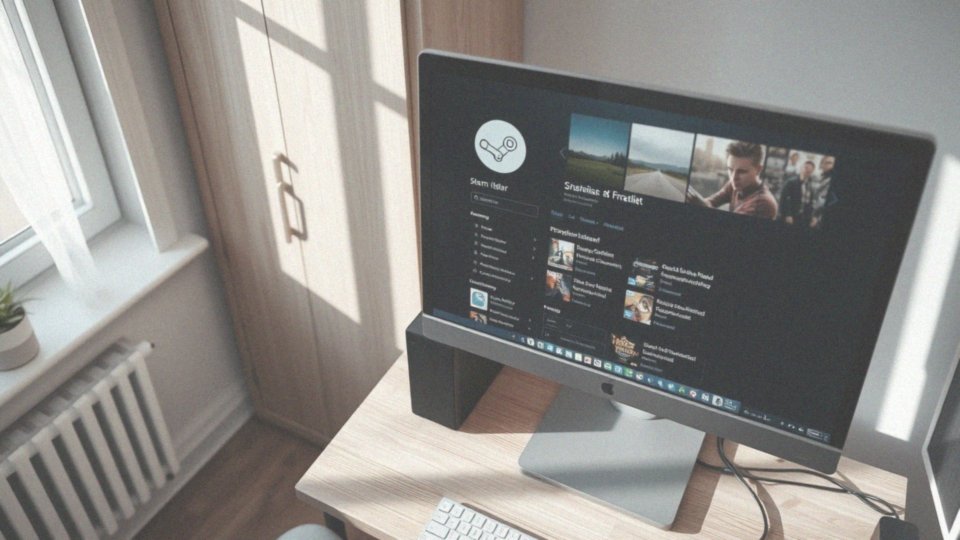Spis treści
Jak uruchomić aplikację Steam?
Aby rozpocząć korzystanie ze Steam, odszukaj ikonę programu na pulpicie lub w menu Start i kliknij ją dwukrotnie. Jeżeli nie posiadasz jeszcze platformy, możesz ją pobrać ze strony Steam i sprawnie zainstalować. Następnie uruchom aplikację, pamiętając o aktywnym połączeniu z Internetem – jest ono niezbędne do funkcjonowania Steam oraz pobierania aktualizacji gier. Pomyślne uruchomienie programu to pierwszy krok na drodze do rozwiązania ewentualnych problemów z grą, umożliwiający dalszą diagnostykę i naprawę.
Jak znaleźć swoją grę w zakładce „Biblioteka”?
Aby zobaczyć swoje gry na Steam, zacznij od uruchomienia programu. Następnie skieruj wzrok ku górze okna aplikacji, gdzie znajdziesz zakładkę „Biblioteka” – kliknij ją. W ten sposób uzyskasz dostęp do listy wszystkich tytułów powiązanych z Twoim kontem Steam. Jeśli poszukujesz konkretnego tytułu, skorzystaj z pola wyszukiwania; to naprawdę proste. Dodatkowo, możesz uporządkować swoje gry, na przykład alfabetycznie, lub według daty ostatniego uruchomienia, co znacznie przyspieszy znalezienie poszukiwanej pozycji.
Jak otworzyć właściwości gry na Steamie?
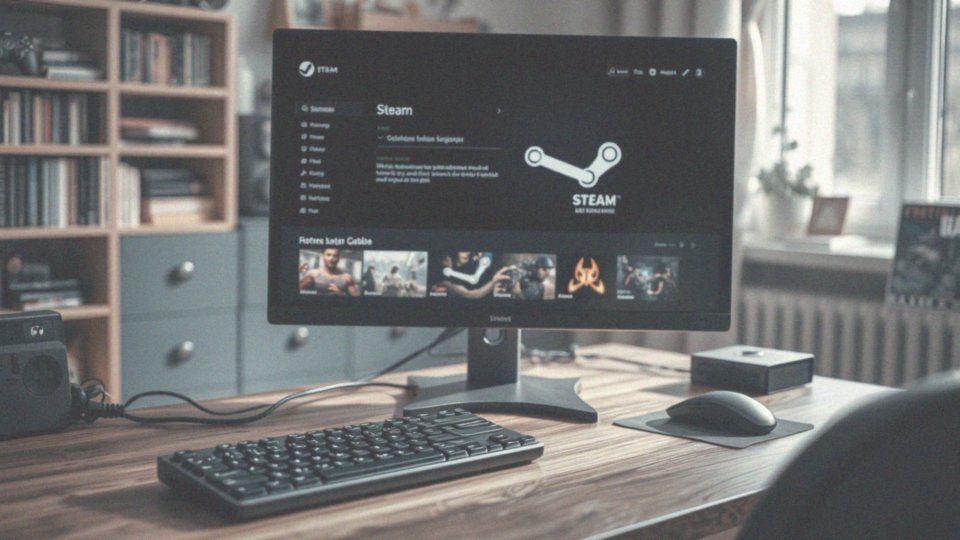
Aby dostosować opcje konkretnej gry, najpierw odszukaj ją w swojej „Bibliotece”. Potem kliknij prawym przyciskiem myszy na jej nazwie, a zobaczysz menu kontekstowe. Z tego menu wybierz „Właściwości”. Otworzy się okno zawierające szereg zakładek, które skrywają ustawienia gry oraz szczegółowe informacje na jej temat. To okno „Właściwości” jest szczególnie ważne, ponieważ umożliwia diagnozowanie potencjalnych problemów i ich rozwiązywanie. Dzięki niemu możesz kontrolować różne aspekty działania gry i dostosować ją do swoich preferencji.
Jak przeszukać zakładkę „Pliki lokalne” dla wersji gry?
Aby dowiedzieć się, jaką wersję gry posiadasz na platformie Steam:
- otwórz okno „Właściwości” (znajdziesz je w bibliotece, klikając prawym przyciskiem myszy na danym tytule),
- przejdź do zakładki „Pliki lokalne” i wybierz opcję „Przeglądaj”, co spowoduje otwarcie folderu z plikami gry,
- poszukaj pliku zawierającego numer aktualnej wersji – może to być plik tekstowy (na przykład „version.txt”) lub plik wykonywalny.
Jeśli jest to plik wykonywalny, sprawdź jego właściwości, ponieważ tam zazwyczaj znajduje się poszukiwany numer. Zobaczysz, że często odnalezienie numeru wersji jest zaskakująco proste!
Gdzie znaleźć plik wykonywalny gry?
Aby zlokalizować plik uruchamiający grę na platformie Steam, konieczne jest otwarcie folderu, w którym gra została zainstalowana. Najprostszym sposobem na to jest skorzystanie z Biblioteki Steam: wystarczy kliknąć prawym przyciskiem myszy na nazwie interesującej nas gry.
Z menu, które się pojawi, wybieramy opcję „Właściwości”. W wyświetlonym oknie należy przejść do zakładki „Pliki lokalne”. Tam znajdziemy przycisk „Przeglądaj pliki lokalne” i klikamy go. Spowoduje to otwarcie folderu zawierającego wszystkie pliki danej gry. W tym właśnie miejscu szukamy pliku z rozszerzeniem .exe, który jest odpowiedzialny za uruchamianie gry. Jak widać, odnalezienie go nie powinno stanowić większego problemu.
Jak sprawdzić szczegóły wersji pliku wykonywalnego?
Aby sprawdzić, jaką dokładnie wersję ma plik .exe Twojej ulubionej gry, wykonaj następujące kroki:
- Otwórz folder z zainstalowanymi plikami gry. Folder ten znajdziesz bez trudu przez Bibliotekę Steam.
- W folderze zlokalizuj plik .exe, który uruchamia grę.
- Kliknij prawym przyciskiem myszy na pliku .exe, aby wyświetlić menu kontekstowe.
- Z wyświetlonej listy wybierz opcję „Właściwości„, co spowoduje otwarcie nowego okna.
- W oknie „Właściwości” poszukaj zakładki „Szczegóły„. Tam znajdziesz informacje o wersji pliku, w tym numer wersji, wersję produktu, datę ostatniej modyfikacji oraz inne istotne dane, które pomogą Ci jednoznacznie zidentyfikować używane oprogramowanie.
Jakie informacje zawiera plik „version.txt”?
Chcesz sprawdzić, którą wersję gry posiadasz? Bez problemu! Otwórz plik „version.txt”, który znajduje się w folderze z zainstalowaną grą. Możesz to zrobić za pomocą dowolnego edytora tekstu, na przykład Notatnika. Wewnątrz znajdziesz nie tylko numer wersji, ale także datę jej wydania oraz inne istotne dane techniczne. Wszystko podane w przejrzystej i czytelnej formie.
Jak użyć strony gry na Steam do sprawdzenia wersji?
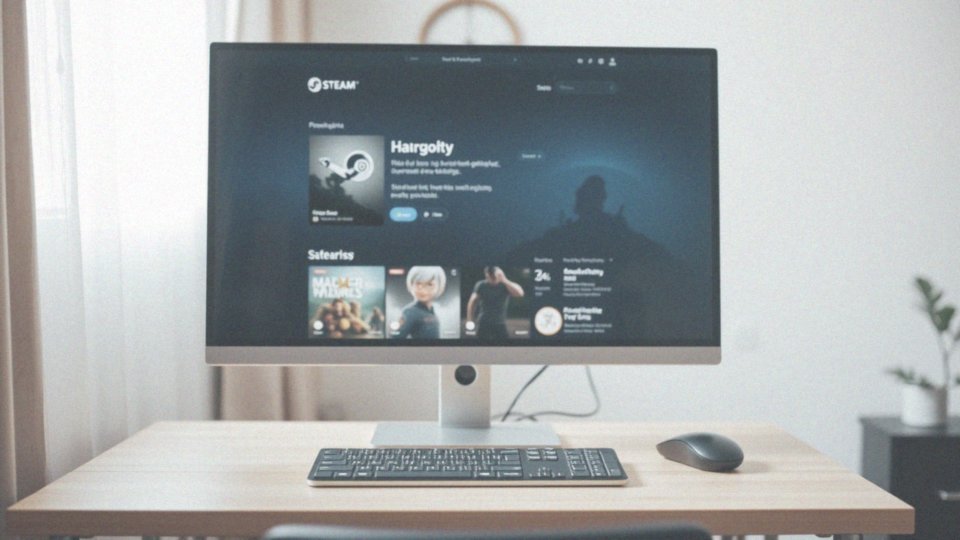
Aby dowiedzieć się, którą wersję gry posiadasz, odwiedź jej stronę w sklepie Steam. Twórcy często informują o najnowszych aktualizacjach w dedykowanej sekcji z wiadomościami lub ogłoszeniami, dlatego warto tam zajrzeć i sprawdzić daty wpisów. To da Ci pewność, czy korzystasz z najnowszej edycji. Wspomniana sekcja to prawdziwe archiwum wiedzy o historii wersji gry na Steam, gdzie znajdziesz wszystkie szczegóły dotyczące zmian i poprawek.
Jakie są historie aktualizacji gry na stronie Steam?
Bądź na bieżąco z aktualizacjami ulubionych gier na Steamie! Wystarczy, że zajrzysz na stronę danego tytułu w sklepie – zazwyczaj znajduje się tam specjalna sekcja z najnowszymi wiadomościami, ogłoszeniami i informacjami o aktualizacjach, gdzie twórcy dzielą się szczegółami dotyczącymi wprowadzonych zmian. Regularne sprawdzanie tej sekcji pozwoli Ci upewnić się, że Twoja gra jest zawsze aktualna i dowiedzieć się o wszystkich nowościach, które zostały dodane. To naprawdę prosty i skuteczny sposób na śledzenie rozwoju Twojej ulubionej gry.
Jakie są mechanizmy regularnego sprawdzania wersji gry?
Utrzymywanie gry w aktualnej wersji jest zaskakująco proste, a istnieje na to kilka sprawdzonych metod. Przede wszystkim, warto włączyć automatyczne aktualizacje na Steam. Platforma ta sama zadba o to, by twoja gra zawsze korzystała z najnowszego oprogramowania. Alternatywnie, regularne odwiedzanie strony gry w sklepie Steam również dostarczy ci informacji o aktualnej wersji. Często twórcy tam właśnie zamieszczają komunikaty o wprowadzonych zmianach i nowościach. Podobnie, warto śledzić oficjalne kanały komunikacji deweloperów, takie jak ich strony internetowe czy profile w mediach społecznościowych. Znajdziesz tam najświeższe ogłoszenia dotyczące gry. Dodatkowo, aktywne uczestnictwo w społeczności graczy jest nieocenione. Fora dyskusyjne i grupy fanów bywają kopalnią wiedzy, gdzie gracze dzielą się informacjami o aktualnych wersjach, ewentualnych problemach i sposobach ich rozwiązania. Dzięki tym wskazówkom zawsze będziesz na bieżąco z rozwojem gry i nie ominie cię żadna istotna aktualizacja.
Jak korzystać z konsoli Steam do sprawdzenia wersji gry?
Aby zweryfikować wersję gry poprzez konsolę Steam, najpierw musisz ją aktywować, ponieważ początkowo jest ona ukryta. Zrobisz to, modyfikując ustawienia klienta Steam. Potem otwórz konsolę, wpisując w pasek adresu: „steam://open/console”. W konsoli używaj komend, które ujawnią kluczowe informacje o Twojej grze, w szczególności Build ID – unikalny numer identyfikujący konkretną wersję gry. Aby upewnić się, że posiadasz najnowszą wersję, porównaj swój Build ID z tym, który znajdziesz na stronie SteamDB, zbiorze danych ze Steam, który prezentuje historię aktualizacji i szczegółowe informacje o każdej wersji, umożliwiając łatwą ocenę aktualności Twojej gry.
Jak sprawdzić wersję gry na Steamie?
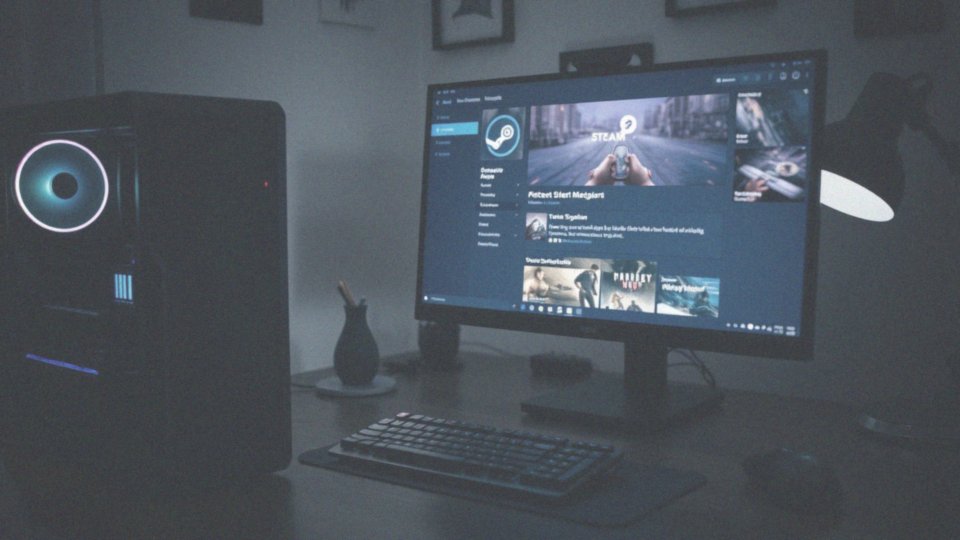
Aby dowiedzieć się, jaka wersja gry jest zainstalowana na Twoim komputerze, masz do wyboru kilka prostych metod:
- przejrzyj pliki gry bezpośrednio na dysku, szczególnie interesując się plikiem „.exe”,
- sprawdź, czy istnieje plik „version.txt”,
- sprawdź historię aktualizacji na oficjalnej stronie internetowej gry, aby upewnić się, czy posiadasz najnowszą wersję.